普段パソコンを使用していると、データの紛失や間違って削除してしまう事はありませんか?PC用のRecoveritデータ復元ソフトは、Windowsパソコンのハードドライブ、デスクトップ、ごみ箱、外付けデバイス、さらにクラッシュしたパソコンなど、さまざまなストレージデバイスにある1000種類以上の形式のデータを復元可能です。
また、リカバリットには失われたビデオ・動画を復元する特別な機能「高度ビデオ復元」を搭載しています。さまざまな場合で破損したビデオ・動画を修復できる「ビデオ修復」機能も提供しています。
ここでは、そんな便利な復元ソフトRecoveritの使い方をご紹介していきます。
HDDから削除したデータを簡単に復元|Recoverit 10新バージョン
Wondershare Recoverit でデータを復元する
1. WindowsでRecoveritを登録する
ステップ1Recoveritソフトを起動する
WindowsでRecoveritデータ復元ソフトを実行するには、デスクトップの「Wondershare Recoverit」アイコンをダブルクリックしてください。
Recoveritがデスクトップにない場合、パソコンの検索ボックスに「Recoverit」を入力してください。次に、出てきたアプリをクリックして、「開く」を選択します。下の画像はWindows10の例です。
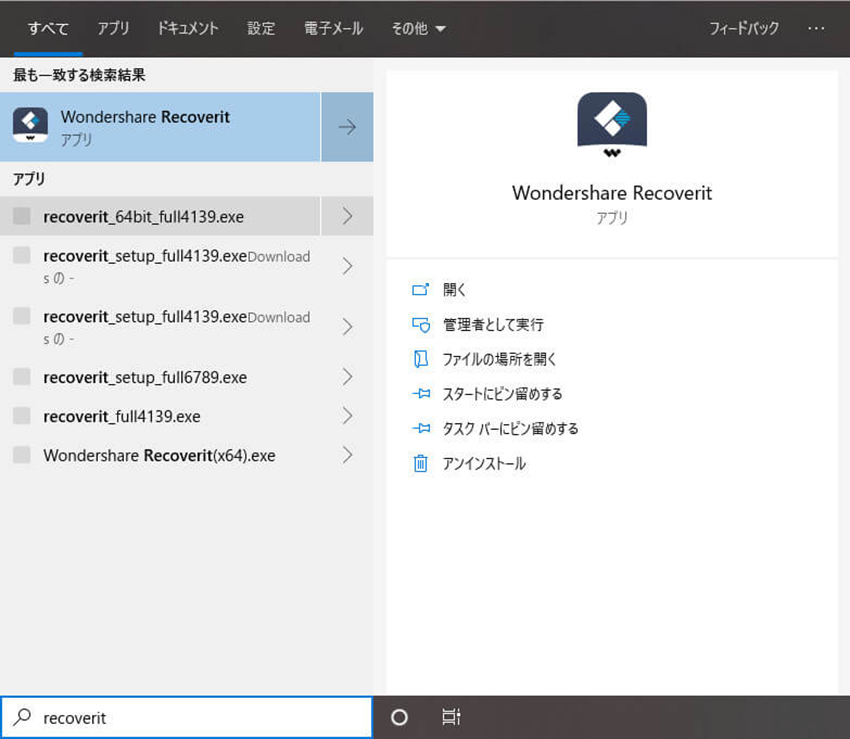
ステップ2Wondershare IDにログイン/Wondershare IDの作成
Part1.購入前にWondershare IDを作成していない場合の製品登録方法
Recoveritを起動し、右上にある「ログイン」をクリックすると、「Wondershare IDにログイン」画面が表示されます。
※購入がお済みでない場合、こちらの 購入ボタン から購入画面に進んで、有料版を入手してください。
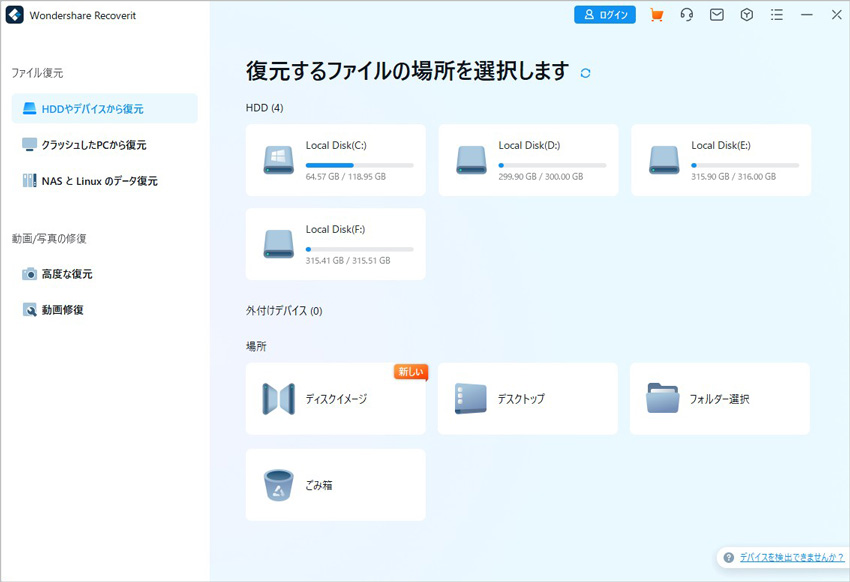
ご購入された後、再度ソフトメイン画面の「ログイン」アイコンをクリックして、Wondershare IDを入力します。
Wondershare IDは、ご購入する際に、ご入力したメールアドレスです。Wondershare IDをご入力した後、パスワードを入力して、ログインします。
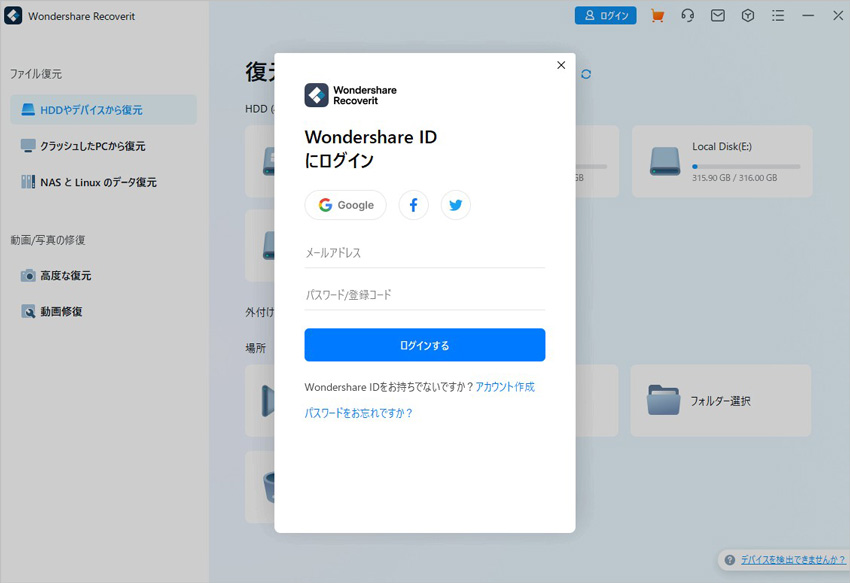
Part2.購入前にアカウントを作成した場合の製品登録方法。
製品を購入する前に、すでにWondershare IDを作成しました。しかもご購入の時に使用したメールアドレスとソフトに登録済みのメルアドレスが一致しない場合、下記の指示に沿って登録済みのアカウントをサインアウトしてください。(ご購入の時に使用したメールアドレスと登録済みのメルアドレスが同じである場合、二度と登録する必要がありません。製品を直接有料版として使えます。)
操作1:製品の右上にある人型アイコンをクリックしてください。
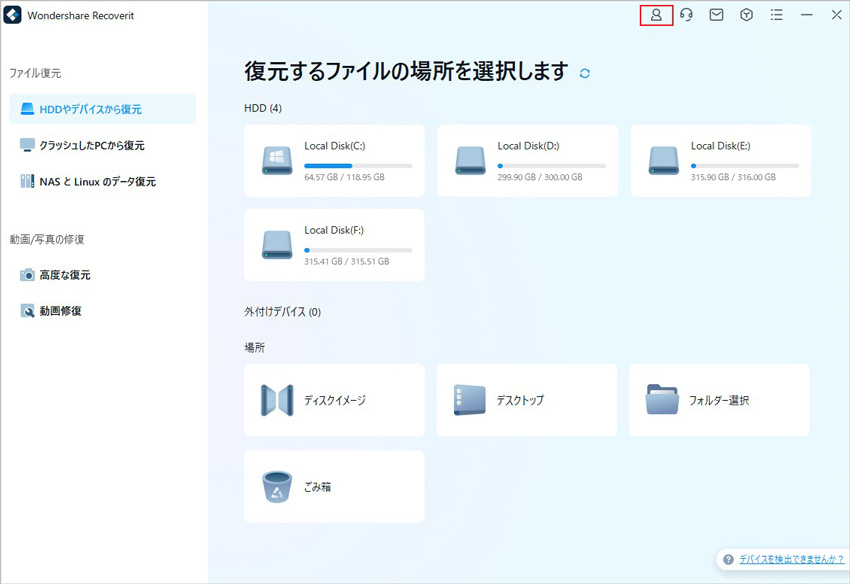
操作2:表示されたサブウィンドウの「ログアウト」をクリックします。
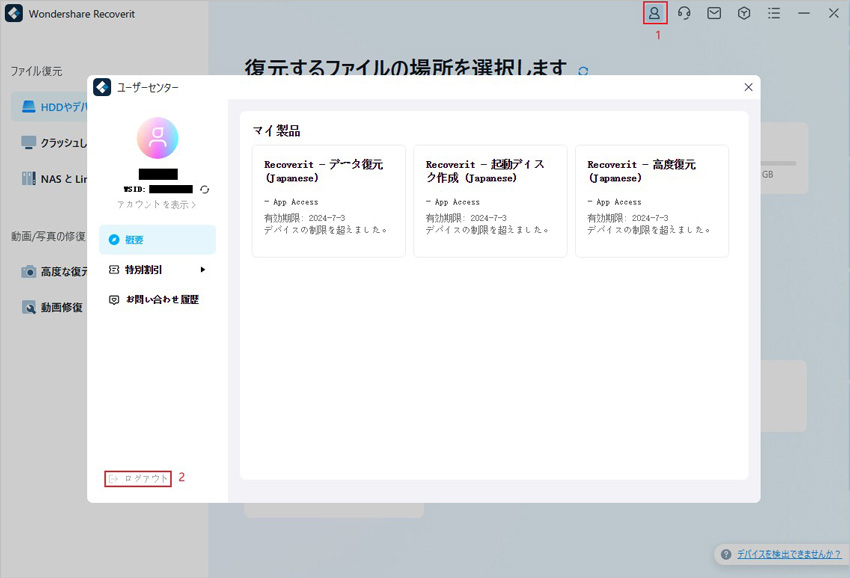
操作3:次に、購入する際にご利用したメールアドレスを空欄に入力し、「次へ」をクリックして、パスワードを入力すればご登録済です。
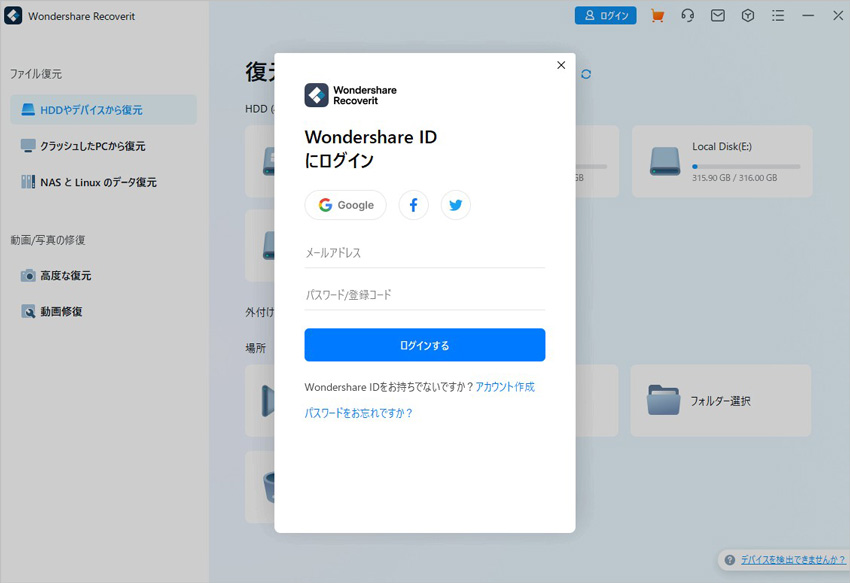
登録が成功した後、右上にあるショッピングカートマーク(人型の隣にある)がなくなります。
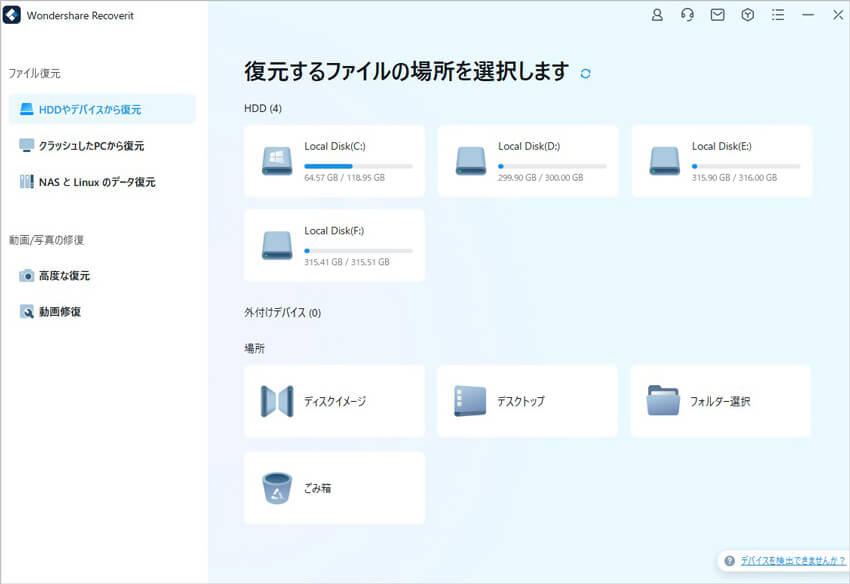
2. Windowsパソコンからデータを復元する
Recoverit 10はインターフェイスを更新しましたが、復元手順は変わりません。パソコンでデータを復元するには、次の3つのステップに従ってください。
- 復元場所を選択
- 復元場所をスキャン
- ファイルをプレビュー & 復元
ステップ 1復元場所を選択
パソコンでのデータを復元するには、紛失したデータの元保存の場所を選択する必要があります。
ソフトを起動すると、新しいインターフェースでは、左側のサイドバーに「HDDやデバイスから復元」が表示されます。ここでは、「HDD」タブでハードディスクを選択するか、「場所」タブでデスクトップを選択してください。
スキャンしたいハードディスクをクリックすると、選択した場所をスキャンし始めます。

ステップ 2復元場所をスキャン
スキャンしたいハードディスクをクリックすれば、スキャンが始まります。
スキャンは数分かかりますが、サイズの大きいファイルが多数存在する場合、数時間かかる場合もあります。新バージョンではスキャンの時間を大幅に短縮するバージョンアップを行いました。
また、スキャン結果はリアルタイムで表示されます。

スキャンプロセス中に、ファイルを特定したり、スキャンを停止したりすることもできます。
紛失または削除されたビデオを探している場合は、メイン画面にある「高度ビデオ復元」オプションを選択できます。それをクリックしてディープスキャンを実行し、ビデオを広範囲で探します。本ページの後半で、高度ビデオ復元機能について詳しく知ることができます。
1スキャン中にファイルを特定する
スキャンに時間がかかる場合、スキャン中に、表示するファイルをフィルタリング、選択、および指定することが可能です。フィルタリングする方法は「フィルター」をクリック「ファイルの種類」「時間」「ファイルサイズ」「すべてのファイル」を選び条件設定を行います。
また、右上の「ファイルの検索」欄を使えばキーワードで検索も可能です。
スキャン結果が非常に多い場合は、フィルターを使用できます。ファイルの種類、時間、ファイルサイズ、すべてのファイル/削除したファイルをフィルタリングし、結果を絞り込むことができます。
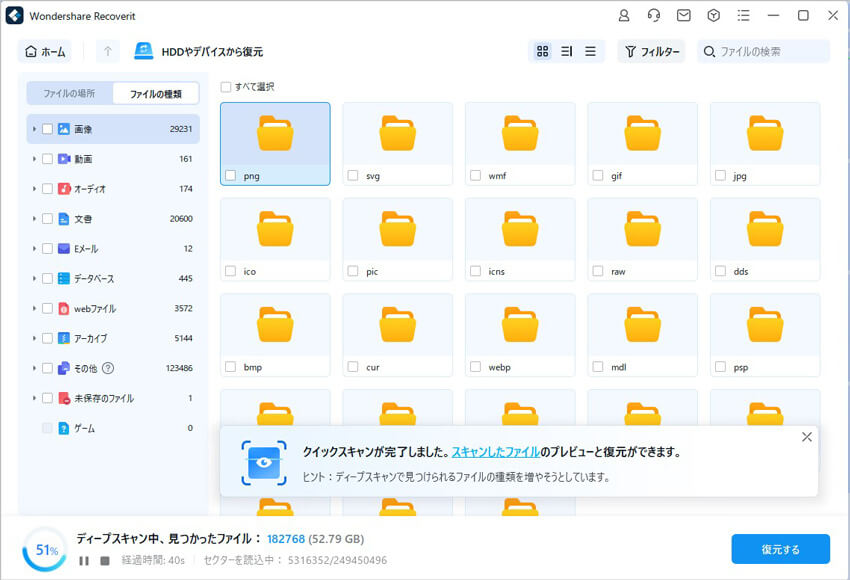
- ファイルの種類: 写真などの特定のファイルの種類の結果をフィルター処理するか、各種類のファイルをすべて表示できます。
- 時間: ファイルの更新日や作成日を選択できます。
- ファイルサイズ: ファイルのサイズを選択できます。
- すべてのファイル: こちらをクリックすると「すべてのファイル」を表示するか「削除したファイル」を表示するかを切り替える事が可能です。
選択した場所で失われたデータのスキャンを開始した場合でも、いつでも一時停止または停止できます。一時停止ボタンをクリックしてスキャンを一時停止し 、再生ボタンをクリックした後に処理を続行できます
、再生ボタンをクリックした後に処理を続行できます .
.
必要なものが見つかった場合は、停止ボタンをクリックして、いつでもプロセスを停止できます 。
。
ステップ 3 ファイルをプレビューして復元する
Recoveritでは、復元前にファイルをプレビューで確認出来ます。
有料版は、ファイルのプレビューを無限に行う事が可能です。無料版は、10秒程度のビデオ、1ページのドキュメントをプレビュー出来ます。
ターゲットファイルを選択し、「復元する」ボタンをクリックしてファイルを取り戻します。
1 スキャン後にファイルをプレビューする
Recoveritユーザーは、ファイルをクリックしてデータをプレビューできます。サムネイルが右側のパネルに表示されます。
また、「プレビュー」ボタンのクリック、ファイルをダブルクリックすることにより、プレビューウィンドウがポップアップします。
さらに、ファイルをクリックすると、ファイル名、ファイルサイズ、ファイルパス、変更日など、ファイルに関するいくつかの情報が表示されます。
Recoveritは、そのインターフェイスで写真の幅広いプレビューを提供します。インターフェースには、下部に参照用に他の似っている写真も表示されます。さらに、写真を全画面で表示したり、拡大、縮小、回転したりすることもできます。

Recoveritは、画像、ビデオ、オーディオ、Outlookメール、ドキュメントなど、ほとんどすべての一般的なタイプのファイルのプレビューをサポートしています。
- 写真をプレビューする
- ビデオをプレビューする
- オーディオファイルをプレビューする
- PowerPointファイルをプレビューする
- Wordファイルをプレビューする
- Excelファイルをプレビューする
- PDFファイルをプレビューする


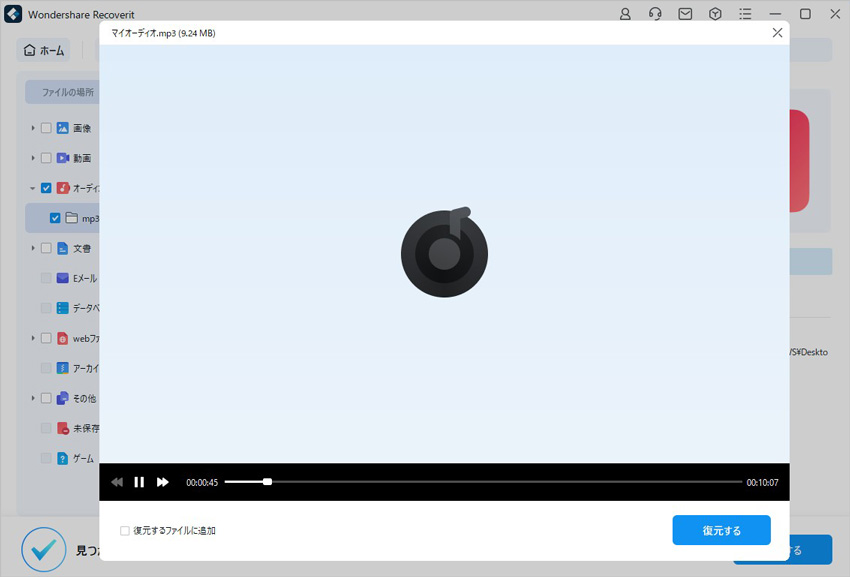
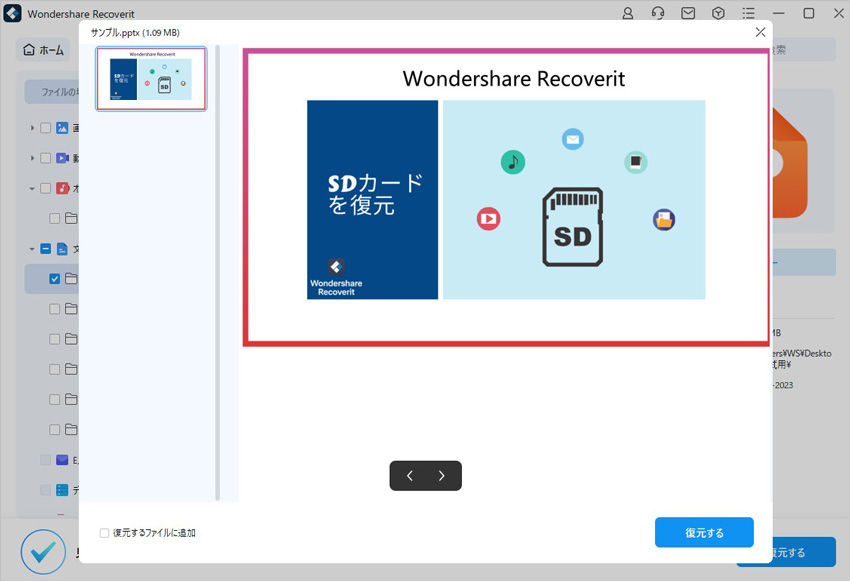


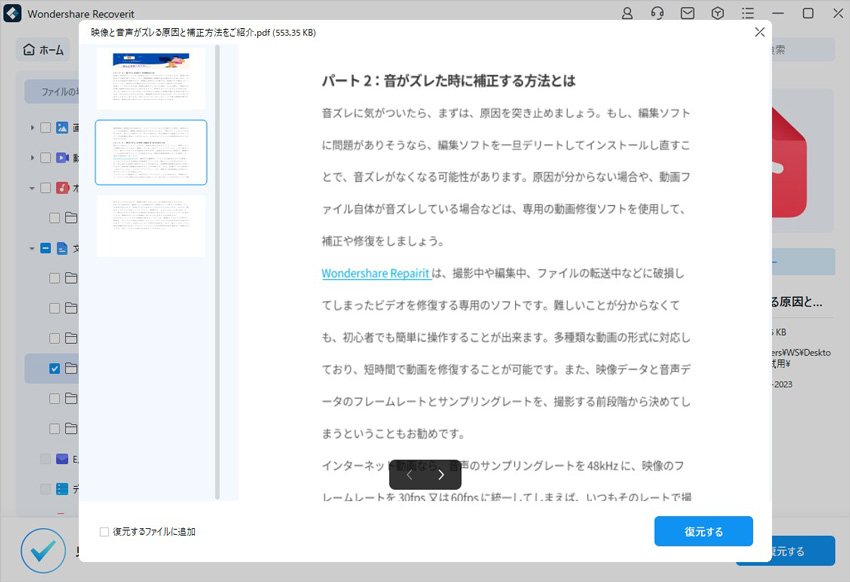
ファイルをプレビューできない場合は、次の操作ヒントを提供されます。それに従って、問題を修正してください。
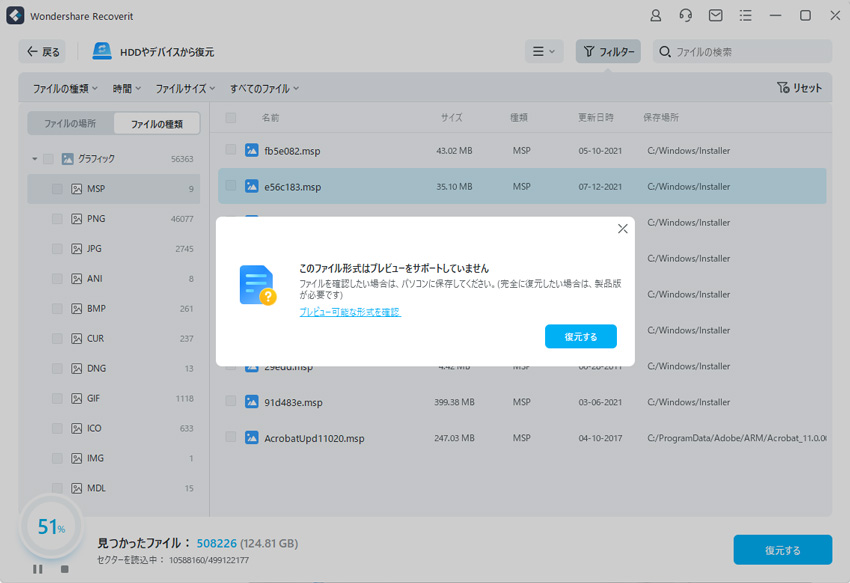
2 Windowsパソコンからファイルを復元する
ファイルを確認し、必要なものであるかどうかを確認したら、Recoveritを使用してファイルを復元できます。
「復元する」ボタンを直接押して失われたデータを取り戻し、復元されるファイルの保存先を選択します。
使用上のご注意:データを削除または紛失したハードディスクにファイルを保存しないでください。
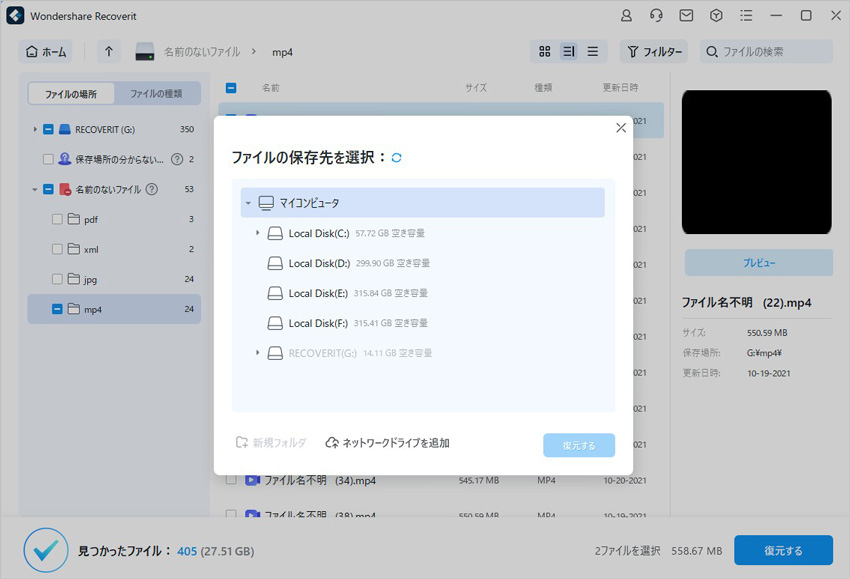
注意: この手順は、Windowsパソコンの内蔵ハードドライブからデータを復元するためのものです。ごみ箱、外付けデバイス、またはクラッシュしたパソコンからデータを復元する必要がある場合は、以下の内容を読んでください。
3. 高度ビデオ復元を実行する
高度ビデオ復元は復元の難しい「HD、UHD、4K、8K」などのファイルサイズの大きな動画ファイルも復元できます。
他のソフトで復元が失敗した動画ファイルもリカバリットにお任せください。
ステップ1「高度ビデオ復元」を選択します
ソフトを起動すると、左側のサイドバーに「高度ビデオ復元」が表示されます。そして、「開始」をクリックして、ビデオの元保存場所を選択する画面に入ります。
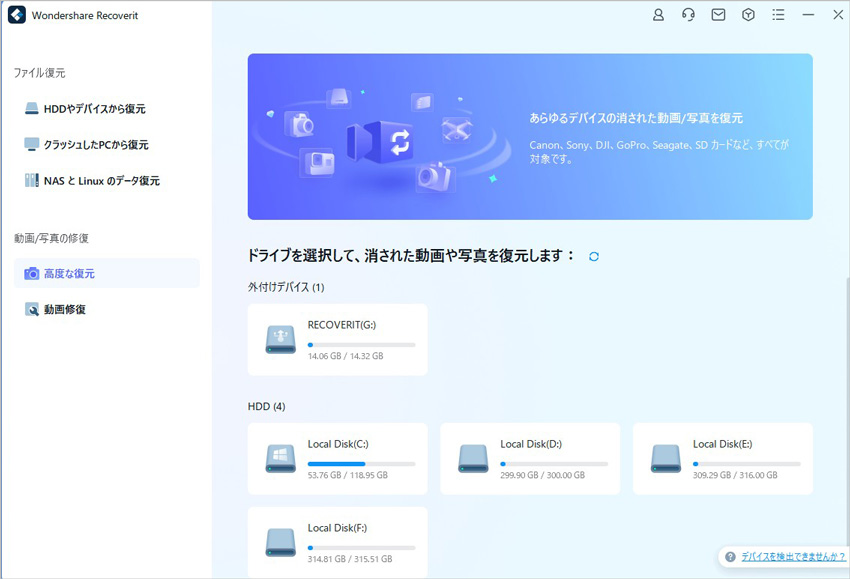
PC内蔵のハードディスクや接続中のHDD、カメラ、携帯端末など外付けドライブも選択できます。
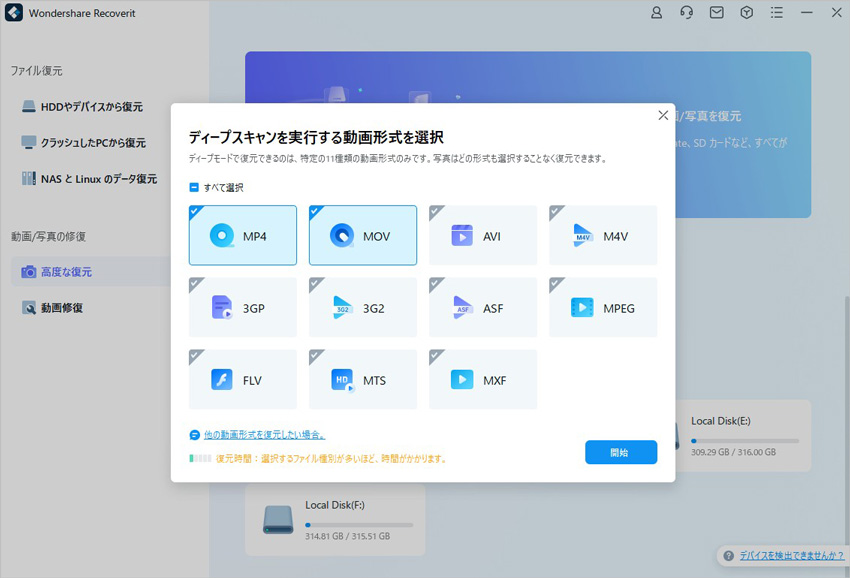
選択後、ビデオのフォーマットを選び「開始」をクリックすると選択ドライブのスキャンが始まります。
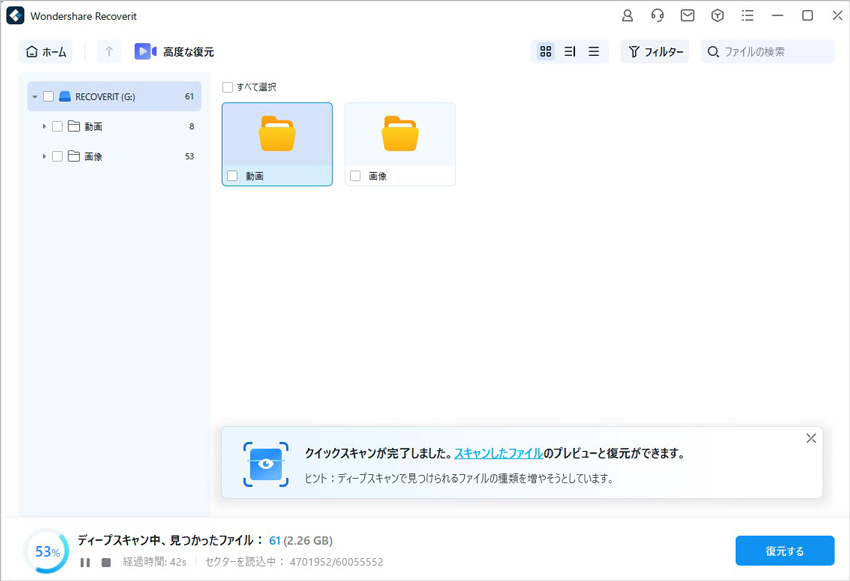
ステップ2 ビデオのディープスキャンを実行する
「高度ビデオ復元」機能は、実際には2回分のスキャンを行います。
- ・1回目のスキャンでは、失われたビデオファイルを見つけることができますが、不完全な場合があります。
- ・2回目のスキャンでは、ビデオの断片を統合することができ、スキャンを完了するのに時間がかかります。
2回のスキャンを行う事により、復元率がグンとUPします。
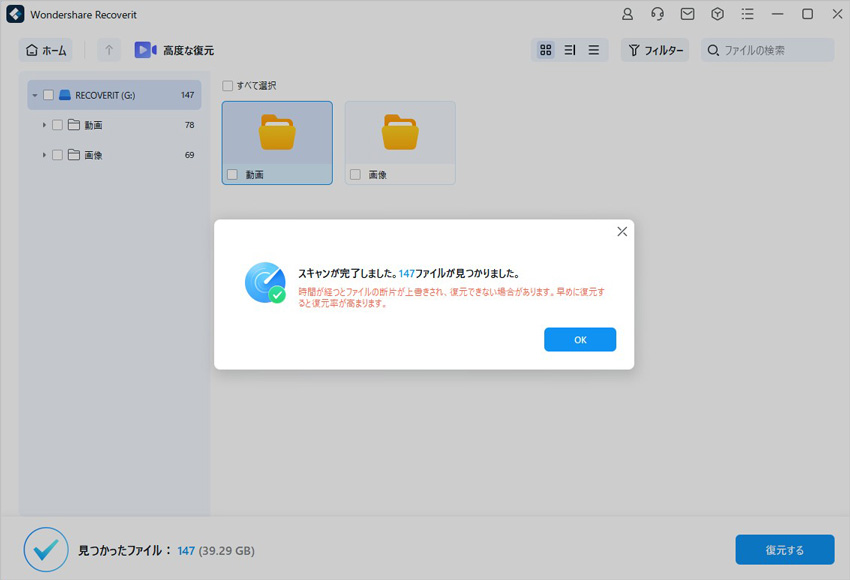
ステップ3 プレビューと復元
アプリケーションは高度ビデオ復元の結果を表示し、それらをプレビューできます。保存したい動画を選択し、「復元する」ボタンをクリックします。これにより、参照ウィンドウが開き、ビデオファイルを保存する場所を選択できます。元の場所ではなく、安全な別の場所に保存することをお勧めします。
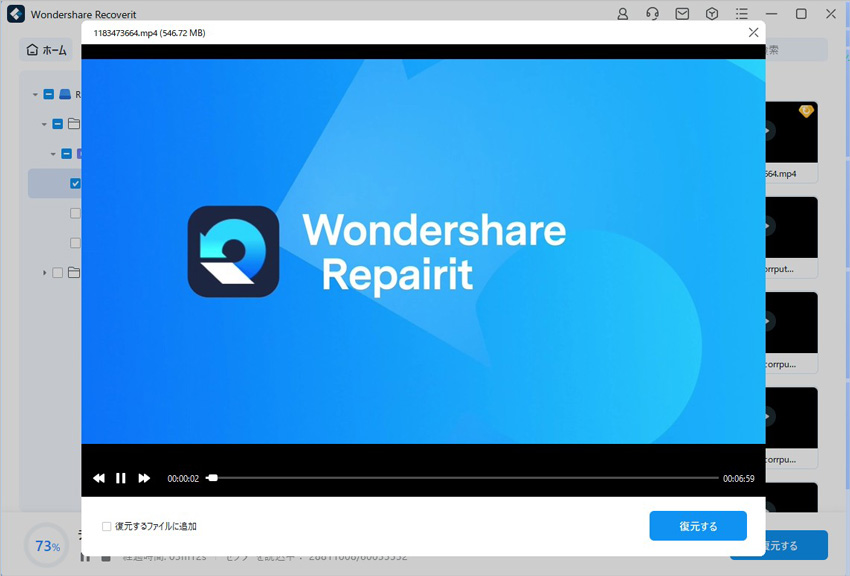
4. 空になったごみ箱からファイルを復元する
「削除」オプションを選択してパソコンからファイルを削除するたびに、ファイルがごみ箱に移動されます。ゴミ箱にあるファイルは、内蔵/外付けハードドライブ、パーティション、セクターなどを含むパソコンのさまざまなソースからのものです。
ごみ箱から完全に削除または空にされたデータを復元するために、パソコン全体をスキャンすると、スキャン時間が非常に長くなります。
そのため、スキャン時間を節約するために、ごみ箱の復元は2つのスキャンモードがあります。標準スキャンとディープスキャンがあります。標準スキャンで何も見つからない場合は、ディープスキャンモードに切り替えることができます。ディープスキャンは、失われたデータを深く検索します。
ステップ 1 ごみ箱を選択します
ごみ箱を復元したり、空になったごみ箱を復元したり、パソコンで完全に削除されたファイルを取得したりするには、ターゲットの場所として「ごみ箱」を選択する必要があります。
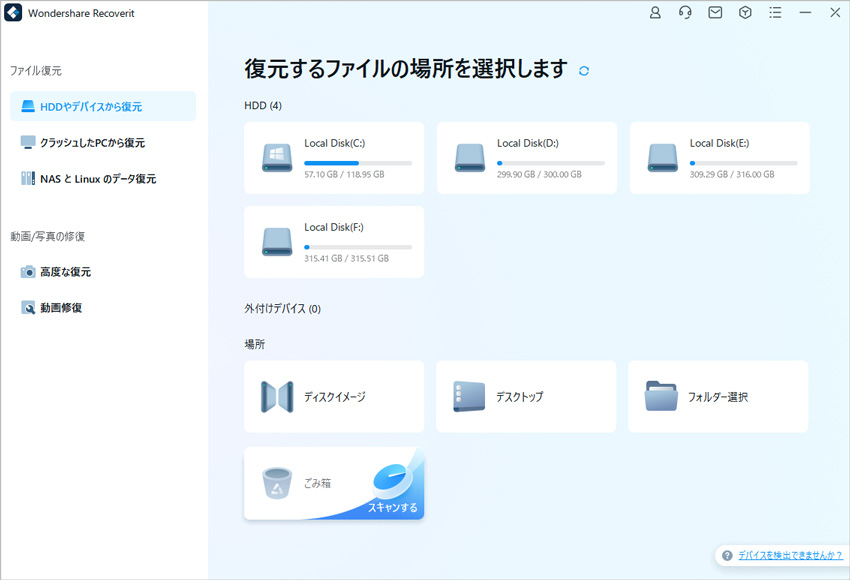
ステップ 2 ごみ箱をスキャンする
前述のように、ごみ箱からファイルをスキャンして回復するには、2つのスキャンモードがあります。
スキャン中に、左側のサイドバーからファイルをフィルタリングできます。また、途中でスキャンの一時停止、中止も可能です。
1 標準スキャンモード
ごみ箱からファイルを検索するために、標準スキャンが自動的に開始されます。通常、標準スキャンは消えたデータの復元ニーズを満たすことができます。
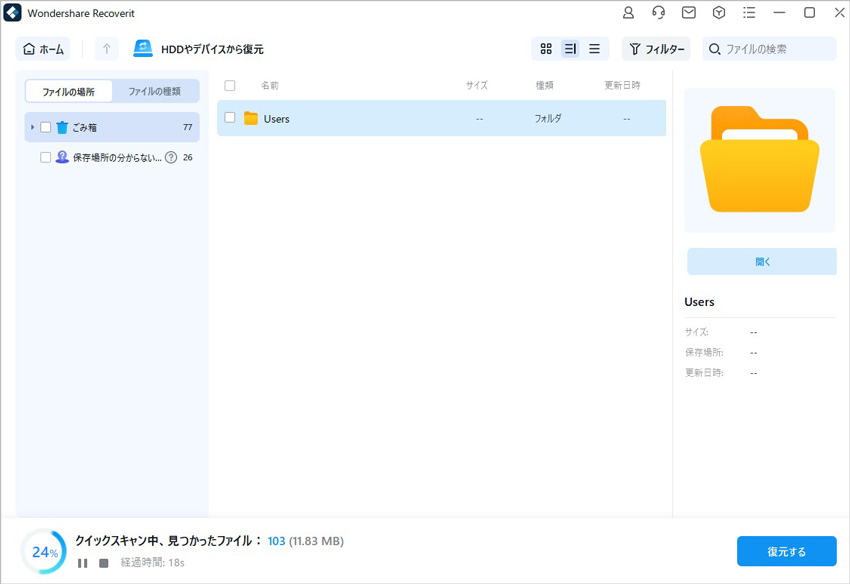
2 ディープスキャン
標準スキャンの後で、希望する結果が得られない場合は、ディープスキャンモードを使用して、ごみ箱から失われたデータをさらに掘り下げることができます。
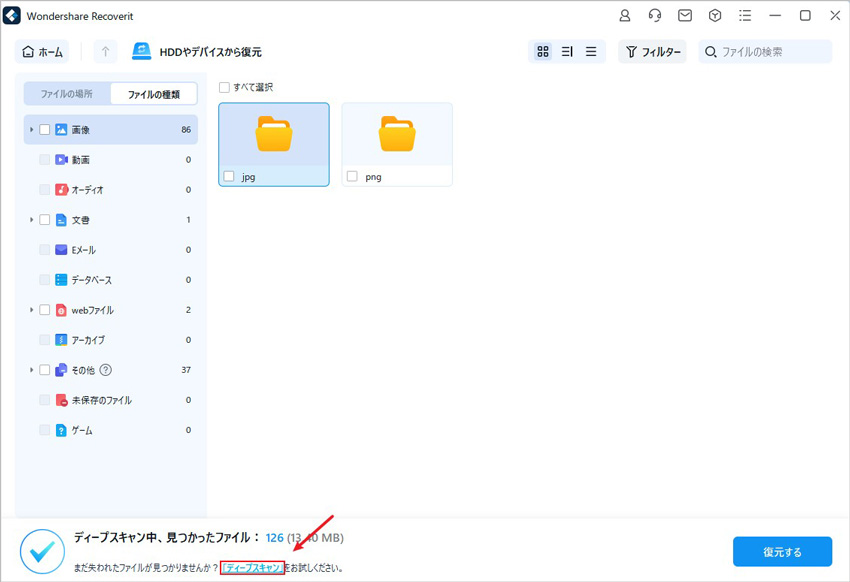
スキャン中に、左側のバーのファイルタイプカテゴリからファイルをフィルタリングできます。同じように、いつでもスキャンプロセスを一時停止または停止するように選択できます。
より良いスキャン結果を得るために、アプリケーションにファイルをスキャンさせ、その間にファイルを閉じないでください。スキャンが完了したら、ファイルをプレビューできます。
ステップ 3 データをプレビューして復元する
1 ファイルを選択します
スキャンが完了し「ファイルの種類」をクリックすると全てのファイルがファイルの種類別に表示されます。また、次のオプションを使用すると、データをフィルタリングおよび検索できます。
- ファイルの種類:: 写真などの特定のファイルの種類の結果をフィルター処理するか、各種類のファイルをすべて表示できます。
- 時間: ファイルの更新日や作成日を選択できます。
- ファイルサイズ: ファイルのサイズを選択できます。
- すべてのファイル: こちらをクリックすると「すべてのファイル」を表示するか「削除したファイル」を表示するかを切り替える事が可能です。
2 ファイルをプレビューする
復元する前に、プレビュー機能を利用して、ファイルが合っているかどうかを確認できます。
- プレビュー方法は2種類あります。
- 1:サムネイルやリストでファイルをダブルクリック
- 2:詳細で「プレビュー」ボタンをクリック
どちらの方法でもプレビューが可能です。
3 ファイルを復元して保存する
最後に、対象のファイルを選択して「復元する」ボタンをクリックすると、ごみ箱からデータを取得できます。
データの上書きを避けるために、復元したデータを元の場所に保存しないでください。

5. 外付けデバイスからデータを復元する
Windowsパソコンの外付けデバイスからデータが失われた場合、Recoveritはデータの復元にも役立ちます。外付けデバイスには、外付けハードドライブ、メモリカード、SDカード、デジタルカメラ、ドローンカメラ、USBフラッシュドライブ、音楽プレーヤー、サウンドレコーダーなどを含みます。
ステップ 1 外付けデバイスを接続する
Recoveritを起動する前に、外付けデバイスをパソコンに接続しましょう。
カメラ、外付けHDD、USBメモリ、SDカードなどが認識可能です。
ステップ 2 外付けデバイスを選択する
紛失または削除されたファイルを外付けストレージメディアから復元するには、ターゲットの場所として「外付けデバイス」を選択してください。スキャンしたい外付けデバイスをクリックすれば、スキャンが始まります。
デバイスのパーティションが失われた場合でも、Recoveritを使用して失われたデータを復元できます。

ステップ 3 外付けデバイスをスキャンする
外付けストレージメディアで標準スキャンが開始されます。スキャンが完了するまで数分待ちます。プロセス中に、対象のファイルを見つけたり、一時停止または停止したりできます。
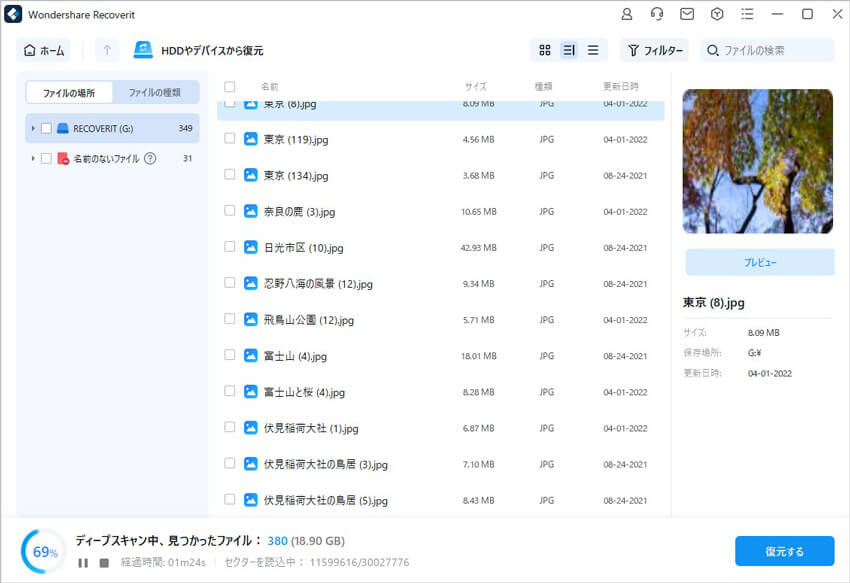
ステップ 4 ファイルをプレビューして復元する
Recoveritはデータを復元前にプレビュー機能を提供します。写真、ビデオ、ムービー、オーディオ、音楽、ドキュメントなど、さまざまなファイルをプレビューできます。
次に、復元されたいファイルを1つ以上選択し、「復元する」をクリックしてすべてのファイルを取り戻せます。

6. 破損したビデオを修復する
ロジカル、ストレージ、アプリケーション、またはその他の関連問題により、ビデオが破損する可能性があります。破損したビデオファイルを修正するために、Recoverit 10が「ビデオ修復」機能を追加して提供しています。ほとんどのビデオフォーマットに対応できます。Recoveritを起動し、左側のサイドバーから「ビデオ修復」オプションを選択します。
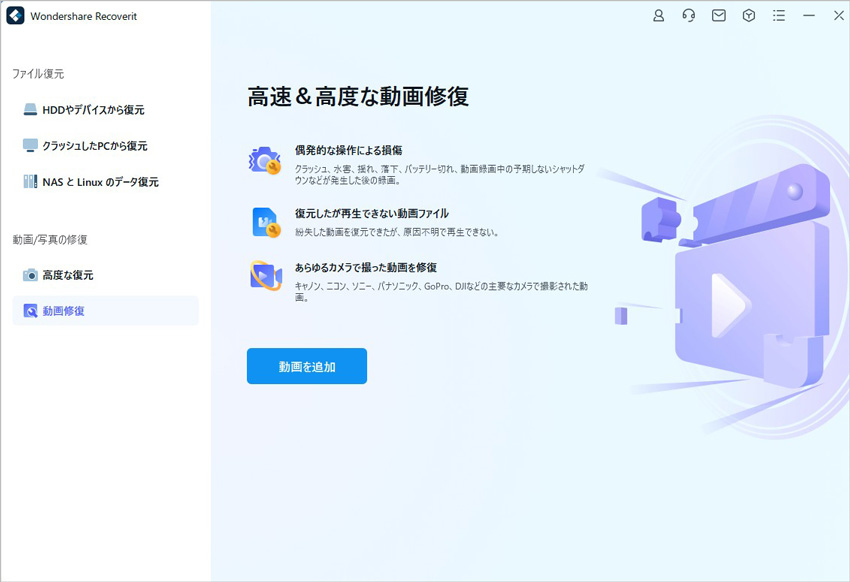
ステップ 1 破損したビデオを追加する
「ビデオを追加」ボタンをクリックし、破損したビデオファイルを追加します。複数のビデオを追加することも可能。ビデオを追加後、「修復する」ボタンをクリックすると、破損したビデオの修復が開始されます。
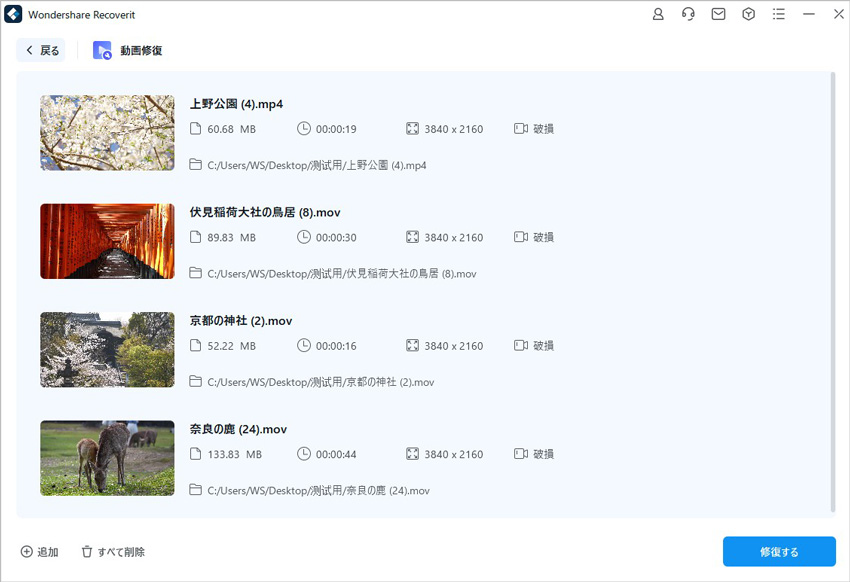
ステップ 2破損したビデオを修復する
ソフトが追加されたビデオを修復するので、しばらくお待ちください。画面では進行状況を表示し、プロセスが完了するのを待つだけです。
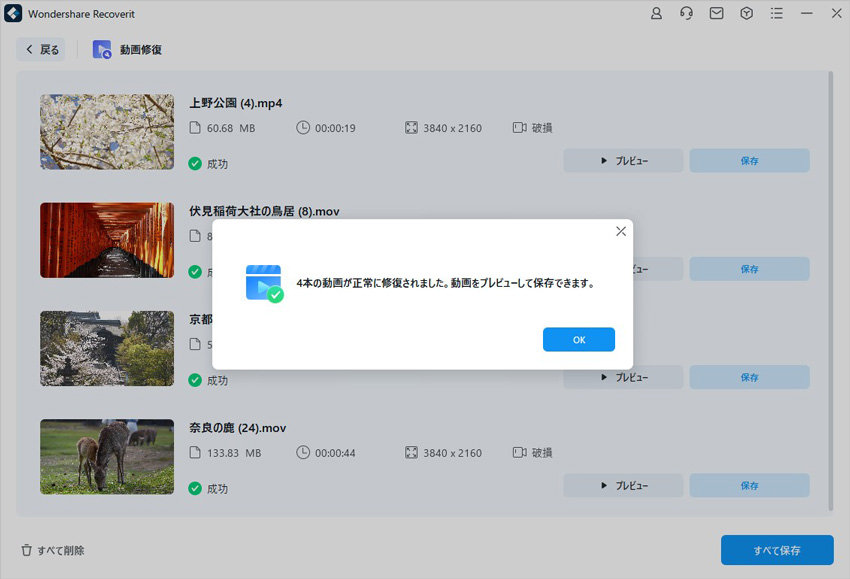
1 修復されたビデオをプレビューする
修復プロセスが完了すると、Recoveritで修復されたビデオをインターフェイスでプレビューできます。
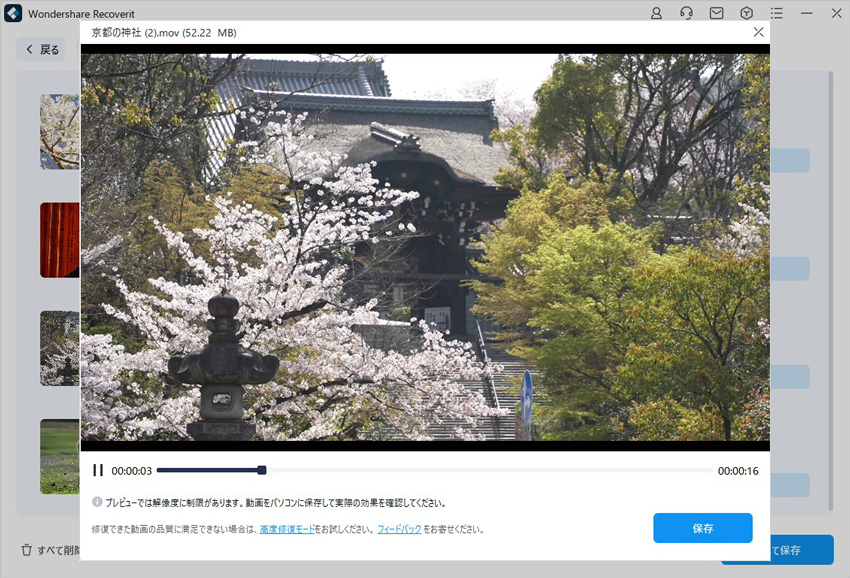
2 高度修復-サンプル動画を追加
ビデオの破損個所が大きな場合は「高度修復」を試すと復元できる場合があります。プレビュー出来ない場合は一度お試しください。
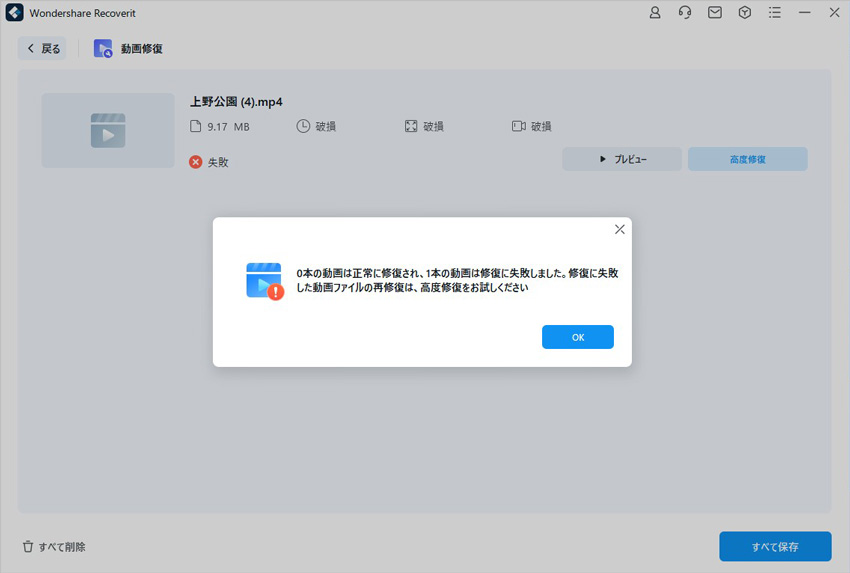
1 サンプル動画を追加
高度修復行うため、サンプル動画を追加する必要があります。サンプル動画は有効な動画ファイルであり、その上、破損した動画ファイルと同じ形式で、同じデバイスで撮影する必要です。
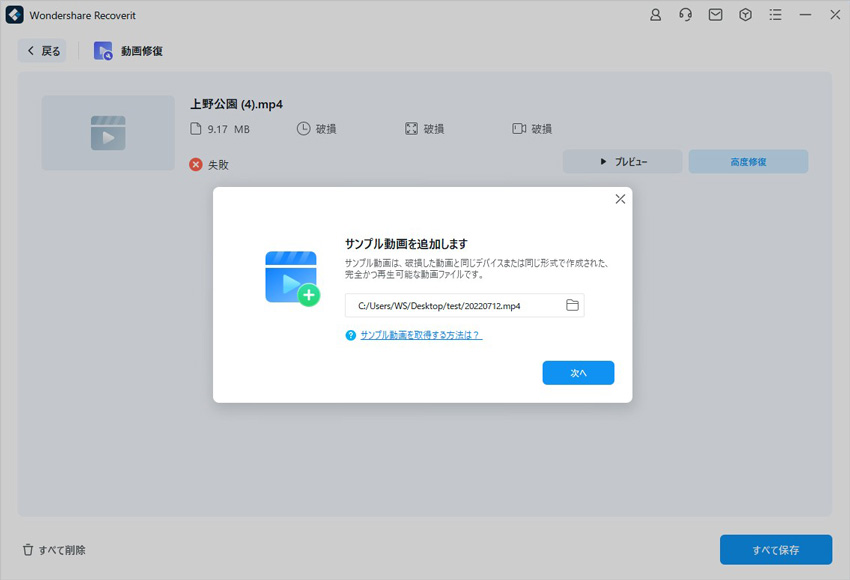
2 修復
サンプル動画を追加したら、「修復」ボタンをクリックして、ビデオ修復プロセスを開始します。

ステップ 3 修復したビデオを保存する
修復プロセスが完了したら、修復したビデオを保存できます。保存ウィンドウが開き、保存されたい場所を選びビデオを保存(または新しいフォルダーを追加)できます。
7. クラッシュしたパソコンからデータを回復する
システムがクラッシュしたり、理想的な状態で機能しなくなったりした場合は、Recoveritを使用して、失われたデータやアクセスできないデータを復元できます。動作しているパソコンにRecoveritをダウンロードしてインストールし、空のUSBドライブまたはCD / DVDを準備して、パソコンに接続してください。
ステップ 1 準備
- 別の動作可能なパソコン
- 空のUSBドライブまたはCD / DVD
- 起動ドライブをパソコンに接続する
ステップ 2 起動可能なドライブを作成する
起動できないパソコンからデータを復元するには、まず起動可能なドライブを作成する必要があります。では、起動可能なドライブを作成する方法を見てみましょう。
1パソコンの「クラッシュしたパソコンからデータを復元」を選択して、開始する
起動可能な別のパソコンを用意し、Recoveritを起動。「クラッシュしたPCから復元」を選択し「開始」ボタンをクリックすれば復元が始まります。
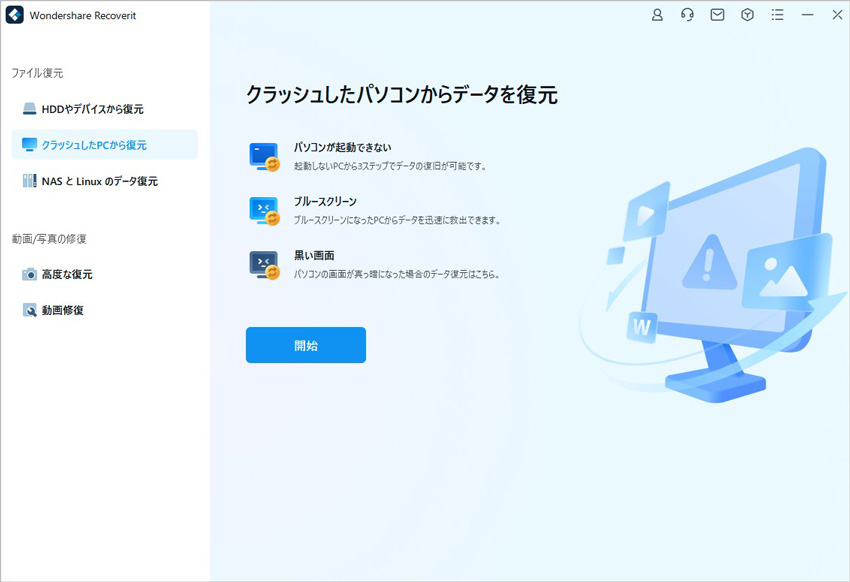
2起動可能なドライブを作成する
Windowsパソコンを起動できない場合は、Recoveritを使用して起動可能なドライブを作成し、データを復元できます。
空のUSBドライブまたはCD / DVDが動作中のパソコンに接続され、認識できることを確認します。認識された場合は、「作成」をクリックして始まります。

3起動可能なドライブの作成モードを選択する
次に、起動可能なドライブを作成するモードを選択します。起動可能なUSBドライブまたはCD / DVD可能なドライブを選択できます。ドライブが接続されている場合は、起動可能なドライブに表示されます。「作成」ボタンをクリックして開始します。

4データのバックアップとフォーマット
起動可能なUSBドライブを選択した場合USBフラッシュドライブをフォーマットしますかというアラートメッセージが現れます。
USBフラッシュドライブをフォーマットする前に必ず重要なデータをバックアップしてください。そして、「フォーマット」ボタンをクリックしてください。
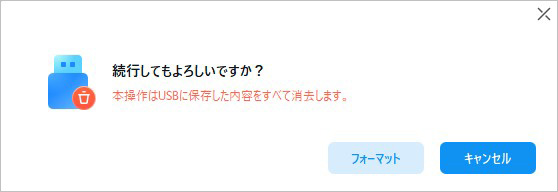
5ファームウェアをダウンロード
「フォーマット」ボタンをクリックすると、ファームウェアがダウンロード始まります。ファームウェアは、一部のハードウェアデバイスに組み込まれた特定のクラスのコンピューターソフトウェアです。起動可能なドライブを作成するには、特定のファームウェアが不可欠です。
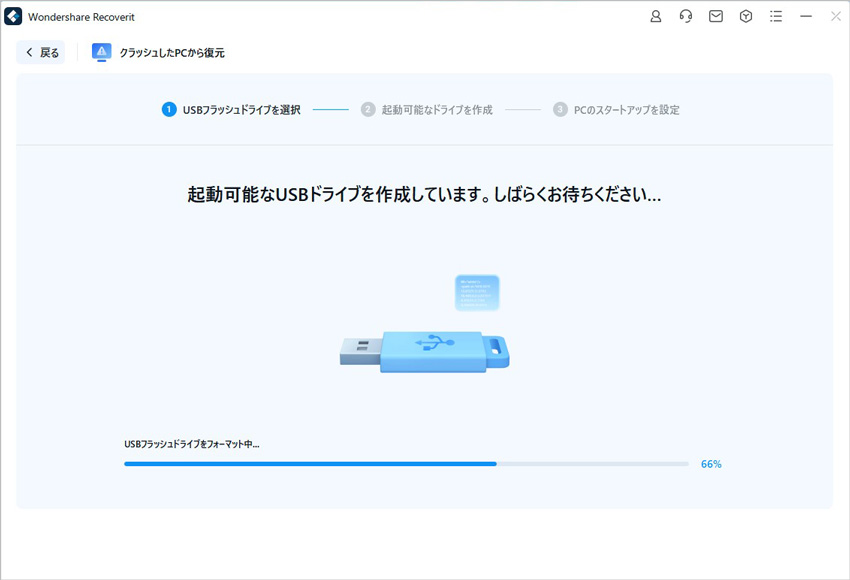
6USBフラッシュドライブをフォーマット
Recoveritがファームウェアを正常にダウンロードすると、USBフラッシュドライブのフォーマットが開始されます。デバイスをフォーマットすると、デバイスに保存されているすべてのデータが消去されます。したがって、データのバックアップを先にしてください。
7起動可能なドライブを作成
起動可能なドライブの作成プロセスが完了するまで数分かかります。この間に、USBフラッシュドライブを取り出したり、CD / DVDドライブを引き出したりしないでください。
次に、クラッシュしたパソコンを起動するために使用される起動可能なドライブが作成されます。

8クラッシュしたパソコンを起動可能なドライブで起動する
起動可能なUSBフラッシュドライブまたはCD / DVDドライブを作成したら、次の手順に従って、操作してください。
- USBフラッシュドライブを接続するか、CD / DVDドライブをパソコンに挿入します。
- USB / CD / DVDドライブから起動するようにBIOSを調整します。クラッシュしたコンピュータを再起動し、最初の画面が表示されたらBIOS入力キーを押します。(キーはパソコンによって異なる場合があります)
- システムの電源が入っているときにBIOS Entryキーを押すと、BIOSオプションにアクセスできます。このページでUSBドライブまたはCD / DVDドライブから起動https://recoverit.wondershare.jp/windows-pe/how-to-set-computer-to-boot-from-usb-drive.htmlするようにコンピュータを設定する方法を確認できます。
ステップ 3 クラッシュしたパソコンからデータを復元する
上記の手順を実行終わった後、クラッシュしたコンピューターが起動可能になります。必要に応じて、ハードディスクのコピーまたはデータの復元を選択します。
ハードディスクをコピー
- ハードディスクコピーを選択すると、コピーディレクトリを選択できます。
- クラッシュしたパソコンにもう一つUSBドライブを接続します。
- 接続したばかりのドライブを選択し、右下にある「コピー」ボタンをクリックします。次に、クラッシュしたパソコンからハードドライブにデータをコピーするプロセスを示す画面が表示ます。
- コピー処理が完了すると、「データのコピーが完了しました」というポップアップがあります。
データ復元
- データ復元を選択した後、スキャンを開始するディスクを選択できます。
- クラッシュしたパソコンにもう一つUSBドライブを接続します。
- スキャンプロセスが終了したら、復元データを保存する場所を選択できます。クラッシュしたパソコンに接続するハードドライブを選択し、「復元する」ボタンをクリックすると、Recoveritがクラッシュしたパソコンからドライブにデータを復元し始めます。
- 復元出来上がった場合に、「おめでとうございます!ファイルの復元が完了しました!」と表示ます。
注意:
写真、ビデオ、オーディオ、ドキュメントなど、さまざまなタイプのデータのプレビューできます。
データを復元可能の場合、外付けハードドライブなどの別の安全な場所に保存してください。





